Updated on 10/25/2023 with instructions for new Google Password Manager security features.
Every time we create an account to shop or access a service, we should create a unique, strong password. To make it easy, Chrome suggests strong passwords and gives you the option to save your username and password in Google Password Manager. So, the next time you need to log in, Google can automatically fill them in for you.
Read more: Find out what it takes to create a strong password in 2023.
Google Password Manager works on PCs, Macs, Chromebooks, iOS/iPadOS devices, and Android devices (any device that runs the Chrome web browser). You can also use Google Password Manager to auto-fill usernames and passwords outside of the Chrome app on Android and iOS devices. Moreover, Google Password Manager can sync across all your devices, provided you are logged in with the same Google account. Here's how to use Google Password Manager on all of your devices.
How to use Google Password Manager on a computer
Install and set up Google Password Manager on a computer
- Download and install Google Chrome.
- Open Chrome and sign in to your Google account. If you don't already have one, create a Google account.
- In Chrome, click on the triple-dot menu icon.
- Select Google Password Manager.
- Select Settings.
- Toggle on Offer to save passwords and Auto Sign-in, which will automatically fill in your username and password for any site you have saved.
- Toggle on Use Windows Hello when filling passwords on PCs or Use TouchID when filling password on Macs to prevent unauthorized access when you're away from your computer.
Add passwords to Google Password Manager on a computer
Whenever you visit a new website and create a new account or change a password for an existing account, Chrome will ask whether you wish to save the credentials in the password manager. You can save multiple combinations of usernames and passwords for a single website.
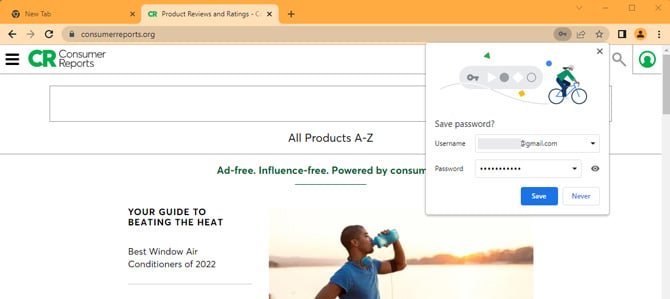
You can also add passwords to Google Password Manager without visiting the website.
- Open Chrome.
- In Chrome, click on the triple-dot menu icon.
- Select Google Password Manager.
- Click on the Add button.
- Fill in the URL, username, and password. In the Note section, add any additional information for the site, like a PIN code or answers to security questions, and click on the Save button.
Use Google Password Manager autofill on a computer
After saving a password to Google Password Manager, your Chrome browser will automatically fill in your username and password – after you authenticate yourself if you have that feature turned on. If multiple passwords have been saved for a website, they will appear in a dropdown list.
Look up passwords in Google Password Manager on a computer
- Open Chrome.
- In Chrome, click on the triple-dot menu icon.
- Select Google Password Manager.
- Click on the eye icon (Preview) next to the account you want to view. Enter your computer password, and you will see the password.
Edit, copy, and delete saved passwords on a computer
- Open Chrome.
- Click on the triple-dot menu icon.
- Select Google Password Manager.
- • To edit a password, click on the password you want to edit and authenticate yourself. You can then view and edit the URL, username, password, and Notes. Click on the Save button when you're done.
• To copy or view a password, click on the password you want to edit and authenticate yourself. Click on the Copy icon (two stacked rectangles) or View icon (the eye) in the Password box.
• To delete a password, click on the password you want to edit and authenticate yourself. Then click on the Delete button.
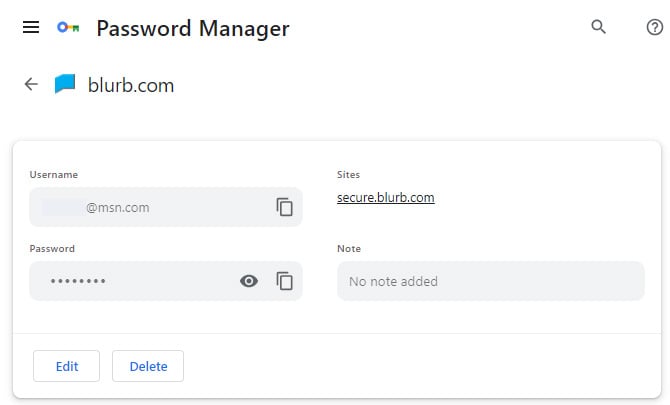
How to use Google Password Manager on Android devices
Set up Google Password Manager on an Android device
- Open the Chrome app.
- Click on the triple-dot menu icon.
- Select Settings and ensure you're signed in to your Google account.
- Select Passwords.
- Toggle on Offer to save passwords and Auto Sign-in to automatically fill in your username and password for any site you have saved.
Add passwords to Google Password Manager on an Android device
Whenever you create a new account on a website or change your password, Chrome will ask you whether you want to save the credentials in the password manager. You can save multiple combinations of usernames and passwords for a single website.
- Open Chrome.
- Tap on your profile icon.
- Tap on Password Manager.
- Tap the Plus icon.
- Fill in the URL or select an app, and add the Username, Password, and any notes regarding your account, then tap Save in the upper right corner.
Use Google Password Manager autofill on an Android device
After saving a password to Google Password Manager, your Chrome browser will automatically fill in your username and password. If multiple passwords have been saved for a website, they will appear in a dropdown list.
To have Google Password Manager autofill outside of Chrome, you'll need to set up Google to autofill:
- Open Settings
- Select Google.
- Select Autofill.
- Select Autofill with Google. You'll see Use Autofill with Google toggled on. If you have multiple Google accounts, you can tap on the Google account that's shown and select from your accounts.
When you need to sign into an app, you'll see a pop-up to sign in with Google Smart Lock. In our testing, we did not find that Smart Lock worked every time. You'll then need to copy and paste by viewing your login information as described below.
Look up, copy, edit, and delete passwords in Google Password Manager on an Android device
- Open Chrome.
- Tap on your profile icon.
- Tap on Password Manager.
- Tap on the account you want to view.
- Verify yourself with your PIN code or biometric ID.
• To view a password, tap on the eye icon.
• To copy a password, tap on the copy icon.
• To edit a password, tap Edit and verify yourself with your PIN code or biometric ID. Make changes to the password and tap Save in the upper right corner.
• To delete a password, tap Delete and tap Delete again.
How to use Google Password Manager on iPhones and iPads
Install and set up Google Password Manager on an iPhone or iPad
- Download and install the Google Chrome app.
- Open the Chrome app and sign in to your Google account. If you don't already have one, create a Google account.
- Tap the triple-dot menu icon in the lower right corner.
- In the icon bar, scroll to and tap on Password Manager (key icon). You will need to verify yourself with your biometric ID or passcode.
- Select Settings.
- Toggle on Offer to save passwords. If you want to use Google Password Manager to autofill in other apps, tap on Passwords in Other Apps, select Open Settings, select Password Options, and select Google Password Manager.
Add passwords to Google Password Manager on an iPhone or iPad
Whenever you create a new account on a website or change your password, Chrome will ask you whether you would like to save the new credentials in the password manager. You can save multiple combinations of usernames and passwords for a single website.
You can also manually input passwords./p>
- Open the Chrome app and sign in to your Google account if you're not already signed in.
- Tap the triple-dot menu icon in the lower right corner.
- In the icon bar, scroll to and tap on Password Manager (key icon). You will need to verify yourself with your biometric ID or passcode.
- Select Add Password.
- Fill in the URL, Username, Password, and any notes you may want to add. Then tap on Save in the upper right corner.
Look up, copy, edit, and delete passwords in Google Password Manager on an iPhone or iPad
- Open the Chrome app and sign in to your Google account if you're not already signed in.
- Tap the triple-dot menu icon in the lower right corner.
- In the icon bar, scroll to and tap on the Password Manager key icon). You will need to verify yourself with your biometric ID or passcode.
- Tap on the account you want to view.
• To view a password, tap on the eye icon (Preview).
• To copy a password, press and hold the password and select copy.
• To edit a password, tap on Edit. Then, delete the old password and enter the new password.
• To delete a password, tap on "Edit, then Delete Password, and then Delete.
Is it safe to store passwords in Google Password Manager?
The security of Google Password Manager comes down to the security of your Google Account. Turn on two-factor authentication for your Google Account if you haven't already; use strong passwords for your computer and Google accounts, and enable biometric verification before auto-filling. If you do those three things, Google Password Manager provides security for your passwords. And, since it's so easy to use, you'll be more likely to protect your accounts with strong, unique passwords.
For more information on how Google Password Manager compares to other password managers, read our story "Should You Use Google Password Manager?"
[Image credit: Screenshots via Techlicious, laptop showing Google Password Manager via Techlicious/Smartmockups]
Sagar Naresh Bhavsar has been writing about technology for more than two years. Previously, he was a staff writer at Guiding Tech and TechWiser. He loves working out, having a cup of coffee, and playing guitar.














