Tired of printing, signing and then scanning or faxing documents that need your signature? Creating an electronic signature and adding it to your Word, PDF and other documents is easy. And many programs also have built-in digital signing features that add an extra layer of convenience and security.
First off, let's clarify something: electronic signatures and digital signatures, for all that they sound alike, are two different things. An electronic signature is simply an image of your signature added to a document while a digital signature is encrypted data that proves the document came from you. For some purposes, a simple electronic signature will be fine, but for more important documents, a secure digital signature is highly recommended.
Some of the apps you're already using – like Word or Acrobat – can attach a signature to a document for free. But if you need to sign digital documents on a regular basis or you're just looking for something a little simpler, there are apps for your computer, tablet and smartphone that can make signing digital documents even easier.
Signing PDF documents and paper documents with your phone
For iPhone users, one of the easiest ways to sign a PDF document is to use the tools built into the Mail app. When you receive an attachment, tap to download it and then tap again to open it. You'll see a marker icon in bottom navigation. Tap it and you'll see tools appear at the bottom. Select the + to bring up text and signature options. When you're finished filling out the form, you select "Done" and you'll be able to send the form by replying to the message or creating a new one.
You can also use the same tools with the Gmail and other email apps. Tap on the PDF document and select the Share button. The select "Markup." This will bring up the same set of tools. Select the + to bring up text and signature options. When you're finished filling out the form, you select "Done" and then "Save File To." Choose a file location. The reply to your email or create a new one and select the option to attach a file. Select your signed PDF from the location where you save it and then send your email as usual.

Another easy way to sign a PDF document is to use the Adobe Sign & Fill app (free for iOS and Android). For paper forms, you can snap a picture, add any required text and your signature, and save.
If you receive an email with a PDF email attachment on your iPhone, you tap the attachment to view it. Tap the share button and in bar that shows app icons, swipe left and select "More." Scroll down and select Adobe Sign & Fill. If you've already used the app, the document will automatically open. (If you haven't, you'll need to sign into your Adobe account or create one. You'll then see your document in a list of documents. Open it.) Once your document is open, tap on the toolbox in the lower right corner, and you'll see tool to add text and your signature to the document.
When you first use the app, you'll be prompted to create a signature that you can then save for future documents. Once you've added the text and signature, you can select the share button to send as an email attachment or "Done" to save the file to your iPhone.
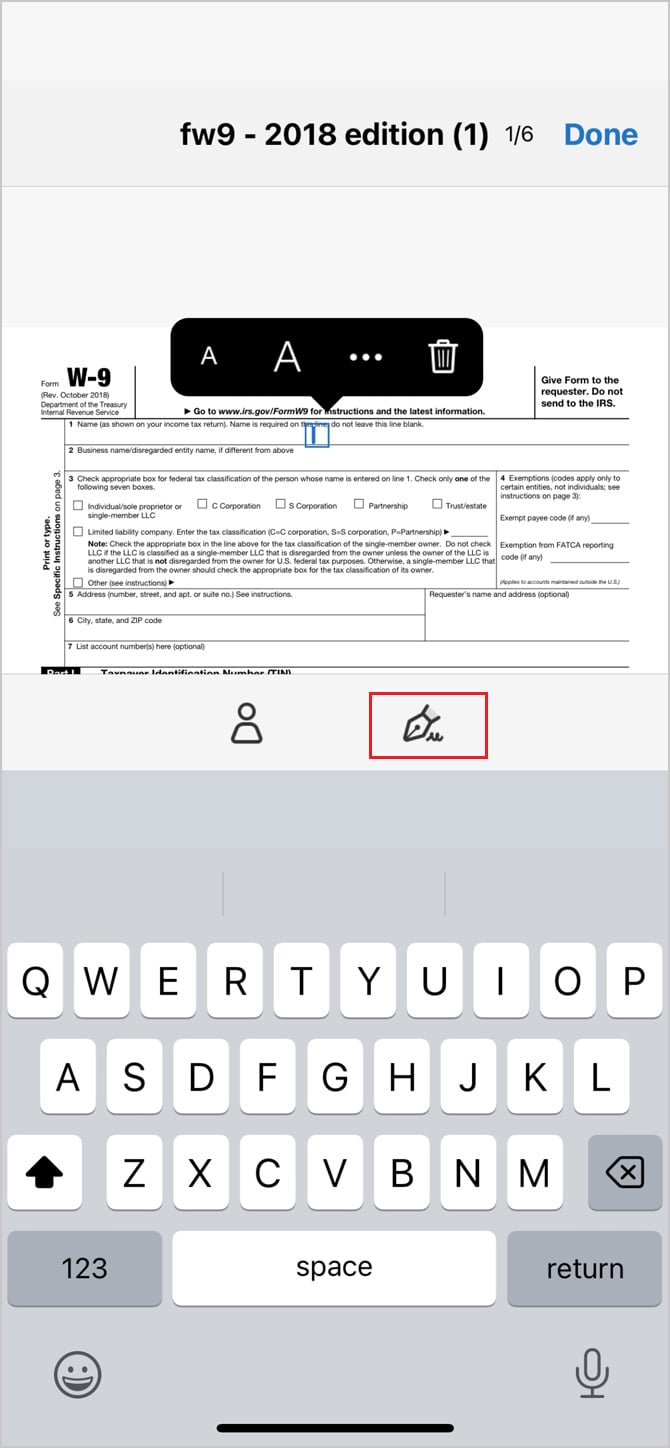
If you have an Android phone, the process is similar. You tap on the email attachment to view it and it will open in Adobe Fill & Sign (you will have to select it as the app to open the document fi you've just installed the app). Tap anywhere in the document to add text and tap the pen icon to add your signature. When you're done, tap on the share icon. Select email, and the app will automatically save the document and create an email with the attachment. Or, if you want to reply to the email with the signed document, you can select "Save to Drive." Then you can reply to the message and tap the attachment paperclip and select the file from your Google Drive.
Read more: From Paper to PDF: How to Use Your iPhone's Built-in Scanning Tools
Creating your electronic signature
If you're adding your signature to a Word document or PDF, the first step is capturing an image of your signature which will go in your document in lieu of your actual signature. You can get your signature in several different ways:
- Write it in black ink on a piece of blank white paper, then scan or photograph it. Scanning will get you the best image, but if you don't have a scanner be sure you're photographing in a well-lit area and that no shadows fall over your signature.
- Draw it with your mouse or trackpad in a paint program like Paint for Windows or Paintbrush for Mac. Be warned, however, that it may take a few tries to get your signature to look right – if you're using your trackpad, we recommend a stylus.
- Write it on your smartphone or tablet using any graphics app or a signature capture app like Draw Signature Pro ($2.49 in Google Play) or Autograph+ ($1.99 in App Store). With the paid versions of these apps, you'll have the option of saving your signature with a transparent background, which makes it a lot easier to add your signature. Again, using a stylus will help you make your signature look like your signature.
- For a basic stylus, try the Targus Slim Stylus Pen ($16.99). It has a much thicker tip than a pen but is much easier than drawing with your fingertip.
Once you have a graphics file, you’ll want to save it as a “.png” file. Paint and Paintbrush have that as a choice when you use “Save As” to save your file. The PNG format lets you save your signature with a transparent background so it won't cover up signature lines or other information underneath. Now you have an electronic copy of your signature.
Adding your signature to a Word document
Since so many documents are in Microsoft Word format, this seems like a good place to start. Word supports both electronic signatures and digital signatures, so you can use whichever works best for your purpose – though be warned, this is an expensive way to sign documents digitally.
If you're using a document that's set up with a special signature line, signing is straightforward: just double click the signature line and a Sign dialog box will pop up. Here, you can add a printed version of your signature by typing your name, add a handwritten signature on a tablet PC writing your name as usual, or insert an image of your signature by clicking "Select Image," finding your signature file, and then clicking "Select."
Digital signatures in Word are a bit more complicated, requiring you to purchase a third-party digital certificate to prove to anyone who reads the document that it came from you – which can cost several hundred dollars per year. While you can create your own digital signature, you'll only be able to verify its authenticity from your computer, which isn’t a good option for sending documents to others. If you need to send a lot of documents with a digital signature, buying a digital certificate might make sense, but if you aren't, we recommend using a simple electronic signature or one of the apps below. To go ahead with a digital signature, click on the Microsoft Office Button, then "Prepare," then "Add a Digital Signature," and click sign – you'll be prompted to create a digital ID from there.
If you're signing a document that hasn't been set up for Word's signature system, you'll find clicking on the signature line does nothing – but that's okay, because you can still insert your signature. Just place your cursor where you want to add your signature and choose “Insert” and then “Pictures” (or "Picture" for Word online). You'll see a dropdown where you can select the location of your signature file. Select your signature file and you’ll see your signature appear in the document. Don’t worry if the picture has messed up the formatting of the document, you’re just about to fix that.
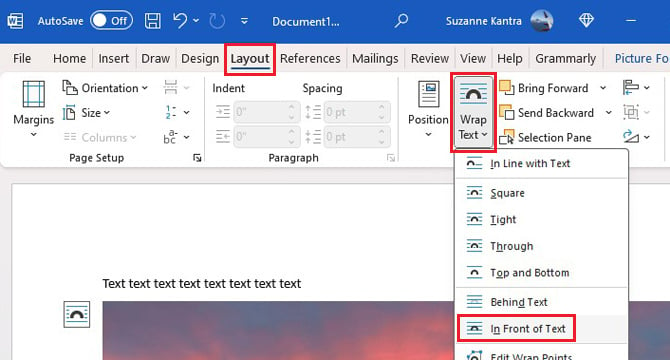
Now, click on your signature and drag the corners to resize your signature until it looks right. Then select “Layout," “Wrap Text” and from the pulldown menu select “Behind Text.” (If you're using Word online, you'll find "Wrap Text" in "Picture.") Now you can then use your mouse to place your signature (If you're using Word online, you can only resize the picture to fit). When you have it just right, use “Save As” to save your signed document as a PDF file.
Adding your signature to a PDF document
Signing a PDF is even easier than signing a Word document! You’re likely already using Adobe Acrobat Reader for desktop systems (free for both Mac and Windows) to read PDFs, and it offers an easy way to sign documents whether they have or haven't been configured to accept electronic signatures.
All you have to do is open your document, click the "Sign" icon in the toolbar and you'll be prompted to type, draw or use an image of your signature. When you're done, click "Apply" and then drag the signature where you want it to go – if needed, you can resize your signature under options in the field toolbar. Acrobat will save your signature for future use, making it easy to sign your next document.
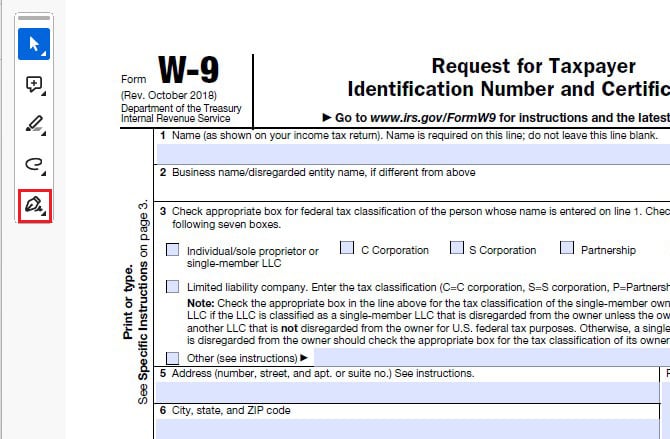
Read more: How to Password Protect Your PDF Files to Keep Sensitive Files Safe
For Mac users, open your document in Acrobat Reader. Click on Sign in the toolbar in the top navigation. Draw or type your signature or choose an image file and then select Apply. If your signature needs to be resized, just drag the corners of the signature box until it fits perfectly.
Updated on 6/19/2024 with new instructions for Adobe Acrobat Reader and iOS 17 Markup tools and new screenshots.
[Image credit: screenshots via Techlicious, phone mockup via Canva]
Elizabeth Harper is a writer and editor with more than a decade of experience covering consumer technology and entertainment. In addition to writing for Techlicious, she's Editorial Director of Blizzard Watch and is published on sites all over the web including Time, CBS, Engadget, and DealNews.














From Sasha Rambles on September 12, 2012 :: 10:54 am
Just this morning I did the print/sign/scan dance to sign up for auto-payment on the water bill. I like this approach much better
Reply