If you’re reading a story on your phone and you want to read it later on your computer, or you need to see content you’ve been viewing on your phone on your computer’s bigger screen, there’s a simple way to send links directly between your phone and computer browsers.
Called “Share this page” in Chrome and “Send this tab” in Firefox (not available for Microsoft Edge and Safari), this feature lets you send one or more pages between your devices when you’re signed into the same browser on both devices. So instead of wasting time texting or emailing yourself links, you can continue from where you left off in your work, improving productivity.
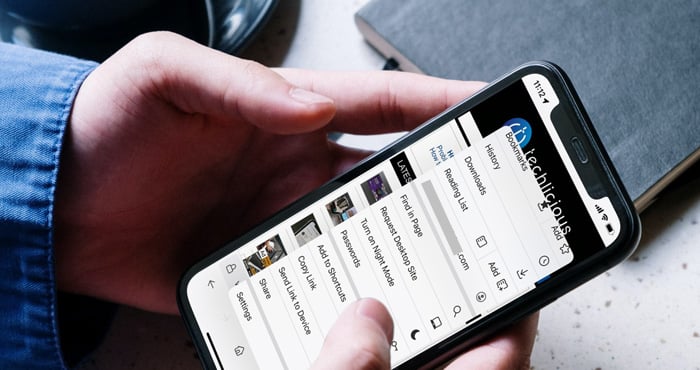
Devices don’t need to be near one another, connected to the same network, or even powered-on to receive a link. Once you’ve sent a link, it will be delivered the next time your use your browser.
Depending on which browser you’re using, link sharing will work in a different way and have different limitations. Let us take a look at how you can use link sharing between your devices in Chrome and Firefox.
How to send links between your phone and computer with Chrome
With Chrome’s “Share this page” feature, you can send links to another device that’s signed into Chrome with the same Google account. Here’s how.
1. How to use Chrome’s “Share this page” on a computer
- Open Google Chrome on your PC.
- Make sure you’re logged into the same Google account on both your computer and phone. On your computer browser, open a new browser tab and click on the photo icon or your initials in the upper right. On your phone, open the menu (triple dots) and select Settings. While you're there, make sure you have Sync toggled on.
- Click the share button icon located on the right side of the address bar.
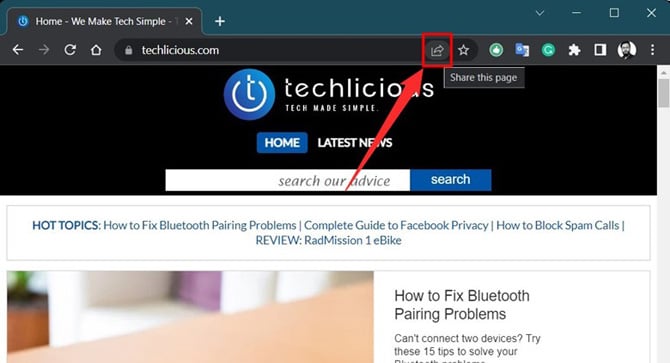
- From the dropdown menu, select “Send to your devices.”
- Choose which device you’d like to send the link to.
- On the device receiving the link, a notification will appear letting you know a link has been shared. For Android, you'll receive a notification in your main notifications bar. For iOS, you'll receive the notification in the Chrome app.
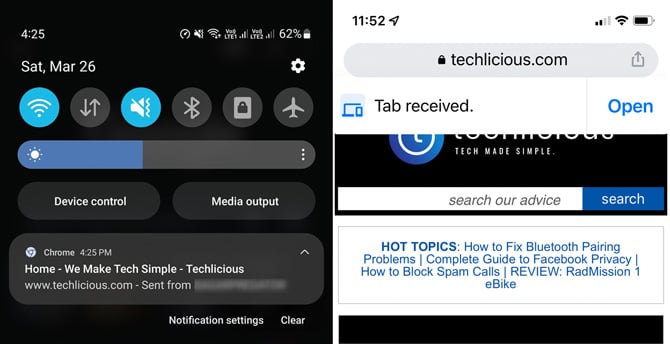
- Click on the link in the notification to view the page.
2. How to use Chrome’s “Share this page” on phone
- Open Chrome on your phone.
- Login with the same account that you have used to log in on computer. On your computer browser, open a new browser tab and click on the photo icon or your initials in the upper right. On your phone, open the menu (triple dots) and select Settings. While you're there, make sure you have Sync toggled on.
- Tap the share button to the right in the address bar (on iPhone, see screenshot below) or tap the triple dots to open the menu (on Android) and select "Share."
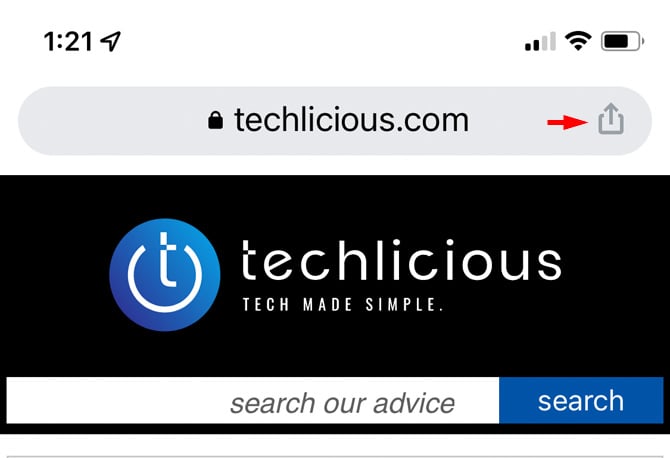
- Choose the “Send to devices” option.
- Select the device.
- On the receiving device, you will get a notification about the page you shared with yourself. For Android, you'll receive a notification in your main notifications bar. For iOS, MacOS, and Windows, you'll receive the notification in the Chrome app.
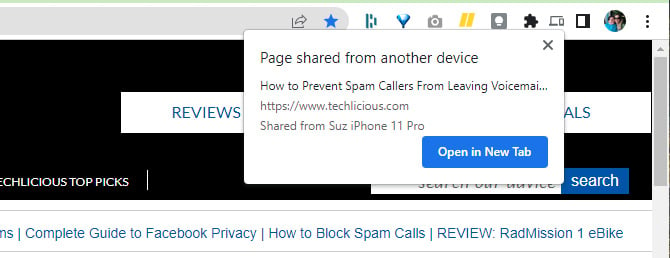
- Click on the Open in new tab option and it will load.
There are a couple of limitations with Chrome’s share feature. If you send multiple links to an iPhone, you will only see a notification for the last link sent. For iPhones and the desktop version of Chrome, you have a limited time to click on the notification once you’ve open Chrome on the receiving device. If your browser is closed or not the active window on the receiving device, the clock starts ticking once you start using Chrome and see the notification. Unfortunately, if you’ve stepped away from your computer and left your Chrome browser open as an active window (one that’s on top and selected), you’ll be out of luck. Once your browser shows the notification, you have about 30 seconds to click on the link before the notification disappears.
How to send links between your phone and computer with Firefox
With Firefox’s “Send this tab” feature, you can send links to other devices that are signed into the same Firefox account. When a link is sent, you will receive a notification on your device (if you have notifications enabled) and the link will appear in a new tab in Firefox.
1. How to use Firefox’s “Send this tab” on your computer
- Open Firefox on your PC.
- Login or create a new account. Make sure to log in with the same account on your phone as well.
- Right-click on the tab that you wish to share with your smartphone.
- Select the “Send tab to device” option and choose your device.
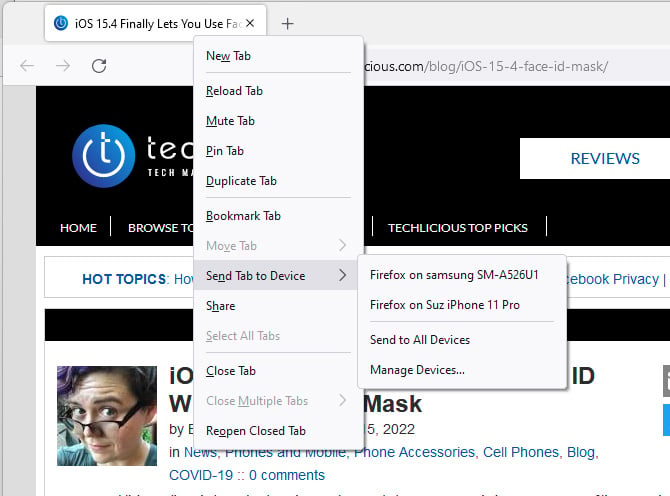
- You will receive a notification on your phone. Simply click on the notification to open the tab on your phone.
2. How to use Firefox’s “Send this tab” on your phone
- Open Firefox on your phone.
- Make sure you’re logged into the same Firefox account on your computer.
- Click on the 3-dot (for Android) or 3-bar menu icon (for iOS).
- Tap on the “Share” button (for Android) or “Send Link to Device” (for iPhone).
- Select your computer from the available devices.
- The tab will be sent over to your computer.
If your computer is off or if Firefox isn’t running, the links automatically open in separate tabs the next time you launch Firefox. The new tabs are easy to spot because they have a green dot below the name of the tab.
[Image credit: Screenshots via Techlicious, Techlicious/Smartmockups]
Sagar Naresh Bhavsar has been writing about technology for more than two years. Previously, he was a staff writer at Guiding Tech and TechWiser. He loves working out, having a cup of coffee, and playing guitar.














From Stephanie on March 30, 2022 :: 11:20 pm
This is such a useful tip for me! I have no trouble sending it from computer to phone, but I can’t find the share button on phone to send to the computer! :(
Reply
From Sharon Smith on March 31, 2022 :: 9:20 am
I can’t find the option to share. There is not a button to the right.
I always have to send to my email and would love to know how to share.
Reply
From Suzanne Kantra on March 31, 2022 :: 1:39 pm
Sorry! If you’re using Chrome on an Android phone, you need to tap the triple dots in the upper right for the menu and then select “Share.” I’ve fixed in the text.
Reply