
Most of the time, today’s smartphones do a great job of capture everyday moments in their default full automatic mode. However, there are times when adjusting your phone’s camera settings can make a huge difference. Check out these simple fixes to five of the most common photo mistakes and start taking better pictures.
1. Out of focus photos
When you don’t want the subject of your photo to be in the center of your image, your phone’s camera will often focus on the wrong spot. The fastest, easiest solution is to tap your subject on the screen to focus, an option that’s available on the iPhone and most Android phones. You can also press and hold on a spot to lock in focus and exposure and then move the phone to compose your shot. You can also turn on face detection and your phone will find and focus on the people in the scene.
2. Blurry fast-action/sports shots
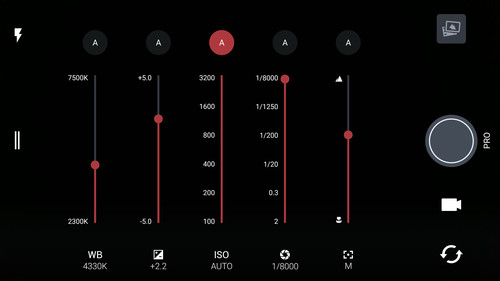
When your subject moving, like an athlete running down the field, movement can cause the image to blur. If you have an Android phone, like the HTC 10 or the LG G5, you can combat this by raising the ISO setting with a higher ISO, the shutter speed can be faster, making it easier to freeze the action.
3. Dark faces in backlit and bright outdoor shots
In Auto mode, your camera tries to ensure that everything in your photo will be reasonably well lit. But when the person in the shot is back lit or you’re shooting at a sunny beach or in a snowy setting, the background is much brighter than the people in your photo, so they can come out far too dark. For this problem, there are a few things you can do to make your photo turn out right.
Try setting your flash on, so it fires with each shot. In an outdoor scene, the flash it can help light up faces even when the sun is shining. This is called a "fill flash.”
Another way to bring out details in all parts of your photo is to turn on HDR (high dynamic range). This mode takes over exposed and under exposed images and merges them together to bring out details in the light and dark areas of your photo. Most smartphones will have an HDR mode
If neither of those options work, you can try manually adjusting the exposure to brighten or darken the overall photo. You’ll find this option on some smartphones, like the iPhone, HTC 10, Samsung Galaxy S7 and LG G5, let you manually adjust exposure.
4. Dark, grainy low light shots
Getting a good shot in low light usually requires lengthening the exposure, which leads to blurriness from you or your subject moving. Taking shots too quickly results in under-exposed images. There are a few things you can try, though.
Like with fast action shots, you can try bumping up the ISO setting, an option on some Android and Windows phones. The higher the ISO, the faster the camera sees the scene with the available light. So you can take photos faster, which reduces the blur caused by camera shake.
Low light is another shooting scenario where HDR mode can help. In this mode the camera takes two or three shots at different exposures and merges them together to get detail in the brightest and darkest areas of the shot. Because the camera is taking a few shots, it's important that nothing changes between each shot or the resulting image will be blurry. So reserve HDR mode for landscapes and group shots.
You'll also want to turn on optical image stabilization, which is available on the iPhone 6 Plus, iPhone 6S Plus, LG G5 and Samsung Galaxy S7. The HTC 10 has optical image stabilization for front and rear cameras.
5. Cluttered backgrounds
 When you’re focused on the subject of your photos, sometimes you don’t notice what’s going on in the background. Then, when you look at the actual picture, we see a ton of distracting detail that ruins the overall effect of the image.
When you’re focused on the subject of your photos, sometimes you don’t notice what’s going on in the background. Then, when you look at the actual picture, we see a ton of distracting detail that ruins the overall effect of the image.
A few smartphones, let you blur the background or foreground of an image—or even select your focus after you’ve taken your shot.
Phones, like the LG G4 accomplish this manually, by letting you select the aperture. Lower numbers equal a shallower depth of field – you can turn distracting backgrounds into fuzzy abstract patterns that make your subject in the foreground the focus of attention.
The AfterFocus app (free on Google Play) lets you refocus your shot after you take it, as does the Magic Focus feature on the LG G4. Samsung has a similar feature called “Selective Focus,” which lets you set what you want in focus and make the rest of your shot blurred before you take the shot.
Updated on 9/2/2016
[woman taking photo with smartphone via Shutterstock]













From Kundan Kumar on January 08, 2017 :: 12:36 pm
I have subor s2 android phone
I have face focus problem in camera
Reply