If you’re not interested in continuing to use Twitter with Elon Musk at the helm, you’re not alone. There are many reports of celebrities and companies leaving the platform and even Twitter’s most active members seem to be leaving as well.
I’ve written about removing yourself from people search directories and deleting your accounts on platforms like Facebook, Instagram, and Snapchat. While some of these companies make it unnecessarily difficult to remove your personal information, Twitter makes it fairly simple to delete your account. And if you want to download a record of your old tweets, you can do that, too.
Here's how to permanently delete your Twitter account using either your computer or via the Twitter app on your phone (and download those old tweets, if you want them).
How to delete your Twitter account using your phone
1. In the Twitter app, tap the menu icon (the triple bars).
2. Select “Settings and support.”
3. Select “Settings and privacy.”
4. Select “Account.”
5. Select “Deactivate your account.”
6. Select “Deactivate.”
How to delete your Twitter account using your computer
1. Go to https://www.twitter.com/home.
2. Click on the More icon (the triple dots).
3. Select “Settings and support.”
4. Select “Settings and privacy.”
5. Select “Deactivate your account.”
6. Select “Deactivate.”
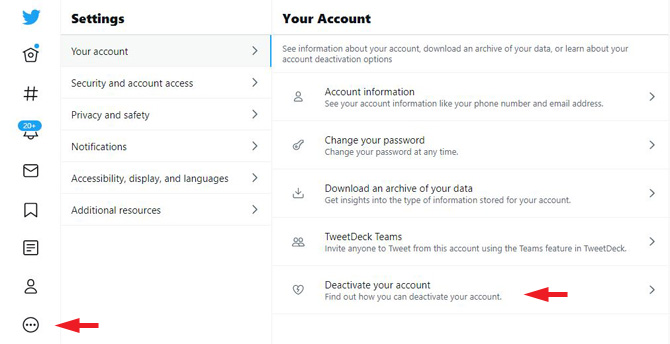
Before you delete your account, you may want to download your data. Twitter account information available for download includes account history, apps and devices, account activity, and interests.
How to download your Twitter data
Before you delete your account, you may want to download your data. Twitter account information available for download includes account history, apps and devices, account activity, interests, and Ads data. Here's how to download your data.
How to download your Twitter data using your phone
1. In the Twitter app, tap on your profile photo.
2. Select “Settings and support.”
3. Select “Settings and privacy.”
4. Select “Your account.”
5. Select “Download an archive of your data.”
6. Log in to your Twitter account again. If you have two-factor authentication turned on, you’ll receive a prompt to authenticate yourself.
7. Select “Download archive.”
8. Select “Request archive.”
How to download your Twitter data using your computer
1. Go to https://www.twitter.com/home.
2. Click on the More icon (the triple dots).
3. Select "Settings and support."
4. Select "Settings and privacy."
5. Select “Download an archive of your data.”
6. Re-enter your password and click on “Next.” If you have two-factor authentication turned on, you’ll receive a prompt to authenticate yourself.
7. Click on “Request Archive.”
Twitter can only process your download request if your account is active. So make sure you receive your Twitter data before requesting to delete your account.
Updated on 11/1/2022 with current instructions on how to download your Twitter data and delete your account.
[Image credit: Techlicious]
For the past 20+ years, Techlicious founder Suzanne Kantra has been exploring and writing about the world’s most exciting and important science and technology issues. Prior to Techlicious, Suzanne was the Technology Editor for Martha Stewart Living Omnimedia and the Senior Technology Editor for Popular Science. Suzanne has been featured on CNN, CBS, and NBC.













