It can be really annoying to watch a video on the web where someone uploaded it with the wrong orientation and the entire video is rotated by 90 degrees. Or worse, they kept rotating the camera while shooting, so the video keeps shifting between right-side up and sideways. And for graphic design, there may be situations where you want your physical display permanently rotated to portrait mode and need the screen image to rotate along with it. Rotating your laptop to portrait orientation and the screen along with it, can also make it easier to read your favorite ebook.
Fortunately, there are simple methods in Windows 10 to rotate your screen with either a quick keyboard shortcut, through your Windows display settings, or via your graphics card.
Rotate your screen with Windows keyboard hotkeys
Windows 10 has numerous native keyboard shortcuts, including the ability to rotate your display 90, 180 or 270 degrees. Pressing Ctrl + Alt with any arrow key (right/left/up/down) will rotate the entire screen in the direction of the arrow key. This can be very useful when you need to quickly rotate your screen back and forth while watching videos in various orientations.
The arrow shortcuts, though, only work with machines using integrated Intel graphics on your CPU. If you have an Nvidia card, for example, the latest Nvidia drivers don’t support the arrow shortcuts. However, you can get around this limitation with a handy little free applet called iRotate, whose sole purpose is to restore these rotation hotkeys. Once installed, use the same Ctrl + Alt + Arrow key (right/left/up/down) combo to rotate the screen. iRotate also creates a taskbar icon with simple rotation controls.
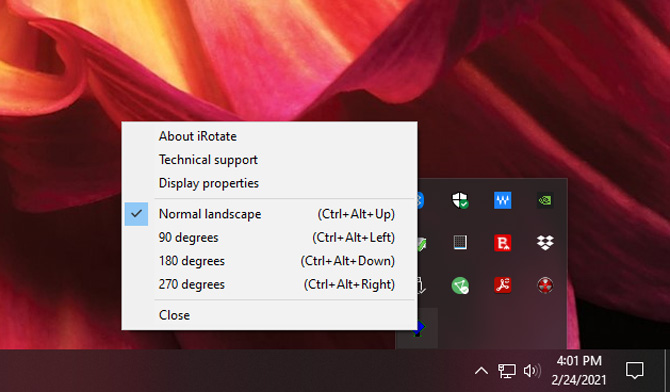
Amazingly, though the iRotate app hasn’t been updated since 2008 when Windows Vista was still in fashion (was Vista ever in fashion?), it still works perfectly for Windows 10.
Rotate your screen with Windows Display Settings
If you want to permanently rotate your screen because your monitor is in portrait mode, the best way to do that is through Windows Display Settings. To get to Display Settings, either right click on your desktop and select Display settings or type “display settings” in Windows Search. From there, you can choose your display orientation – Landscape, Portrait, Landscape (flipped) or Portrait (flipped).
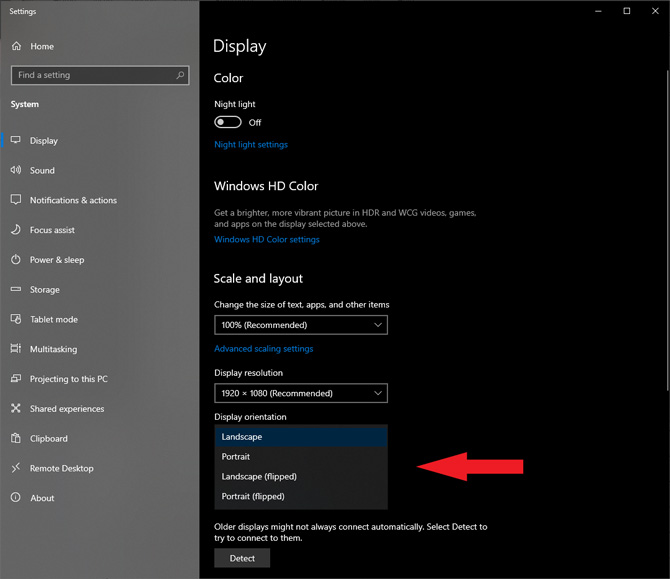
Rotate your screen with Nvidia Control Panel
If your PC has an Nvidia graphics card, you can use the Nvidia Control Panel to permanently change display rotation. Go to Display -> Rotate display in the left menu and then choose your orientation – Landscape, Portrait, Landscape (flipped) or Portrait (flipped). Other manufacturer's graphics cards may have a similar feature.
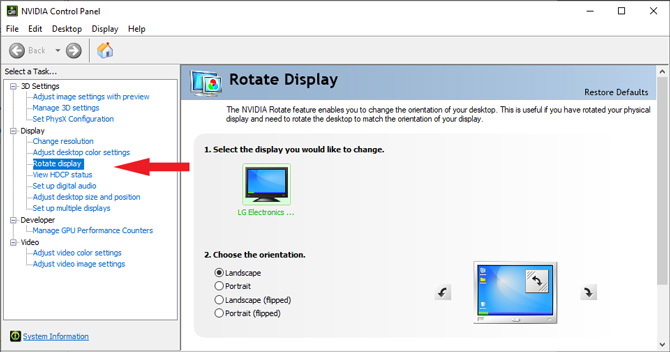
[Image credit: Techlicious]














From Simon on October 09, 2022 :: 8:43 pm
Thank you, i had tried solutions offered from other sources but nothing worked.
You not only identified the problem (Nvidia card) but also provided a perfect work-around solution (iRotate).
Good work
Reply