Updated on 2/27/2024. Removed privacy options for features no longer available, added new screenshots, and updated instructions on setting currently available privacy options.
Privacy issues and privacy controls on Facebook are ever-changing and confusing. I've read through hundreds of comments and emails from readers just like you who are frustrated and unsure about how to keep their information safe.
For example, when you post a picture of your kids at a family gathering, how can you control who has permission to share it? What private information are those Facebook game apps collecting, and who are these "third parties" they sell it to? How do you make sure that your live video stream is seen only by the people you choose?
Every action you take on Facebook has privacy and sharing implications you should understand before uploading that next selfie. Unfortunately, checking all of your Facebook settings takes a lot of time, and even then, the best choices for protecting your privacy aren't always obvious.
I just went through a complete review of every Facebook privacy setting currently available to determine what options we have for managing our privacy and what the best settings are for most people (and I'll continue to update this article as Facebook inevitably makes more changes). If you have a specific privacy concern, you can address it directly through your Facebook settings. Though for a broad check of all of your privacy settings, I recommend starting with Facebook's Privacy Checkup, which you can do through your computer browser or the Facebook app (go to Menu > Settings > Privacy Checkup).
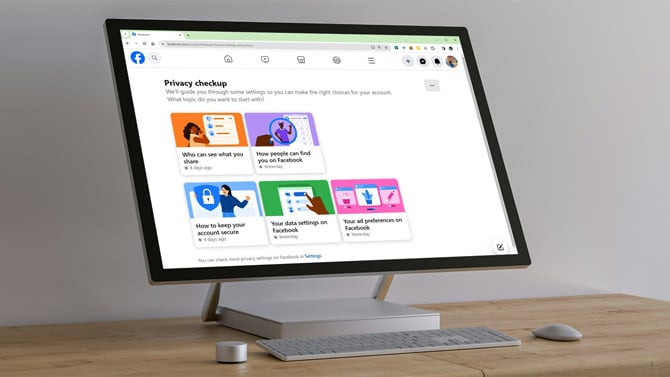
Either way, I'll walk you through each setting below so you can confidently decide the right changes for you. For each section, I share my recommendations for each topic and what to consider when making your choices. I also have direct links to "hidden" Facebook settings that aren't part of the standard Privacy Checkup but have important privacy implications.
Table of Contents
Who can see your profile information
Managing who can see your basic profile information
- The phone number(s) associated with your Facebook account
- The email address(es) associated with your Facebook account
- Your birthday
- Your hometown and current city
- Your relationship status
Managing who can see your connections
Control your audience for your Posts and Stories
- Your default audience
- Who can post on your profile
- Who can see what others post on your profile page
- How to hide comments with specific words on your profile page
- Allow people will see the total number of reactions to your posts
Managing how you are tagged in posts
- When you are tagged in a post created by someone else, choose who can see the post
- Review posts you're tagged in before they appear on your profile
- Review tags people add to your posts before they appear on Facebook
Managing who can comment on your public information
- Who can comment on your public posts
- Who can comment on your public profile picture and other public information
Managing old posts
- Find and remove old posts from your Timeline that you were tagged in
- Who can view old posts
- How to choose an audience for a single old post
Managing stories and reels
- Who can view your Stories
- Allow others to share your Stories if you mention them
- Allow others to share your public Stories to their own Story
- Allow others to share your public Reels
How to block people from seeing your content and interacting with you
- Block a person
- Block messages and video calls
- Block app invites
- Block event invites
- Block apps
- Block Pages
How people can find you on Facebook
- Who can send you a Friend request
- Can people use your phone number or email to find you
- Allow your Facebook profile page to appear on Search results pages (i.e. Google, Bing)
- Choose how chat message requests from people who aren't Facebook Friends are delivered
Your data settings on Facebook
- Remove login with Facebook for specific apps and websites
- Turn off login with Facebook for apps, websites, and games
- Turn off game and app notifications
Your ad preferences on Facebook
- Choose the profile information to share with marketers
- Choose which interests to share with marketers
- See fewer ads about specific topics
- Turn off personalized ads based on information advertisers share about you
- Choose which advertisers can use their own audience list to target you with ads
- Choose whether you are shown Meta's ads off Facebook based on your interests
- Hide ads from specific brands
- Choose whether your interactions with a company show up in ads
How to keep your account secure
- Use a strong password
- Turn on two-factor authentication
- Receive alerts when there is an unrecognized login to your Facebook account
- Check which devices and where they're logged in to your Facebook account
Who can see your profile information
Here you can see the privacy settings – who can view your information – for your phone number, email addresses, birthday, hometown, relationship status, and other personal details about your life.
See how other people view your Facebook profile page
Before you start adjusting your privacy settings, take a look at what your Facebook profile looks like to other people. You can go to your profile page and click on menu button (the triple dots under the "Edit Profile" button) and select "View As."
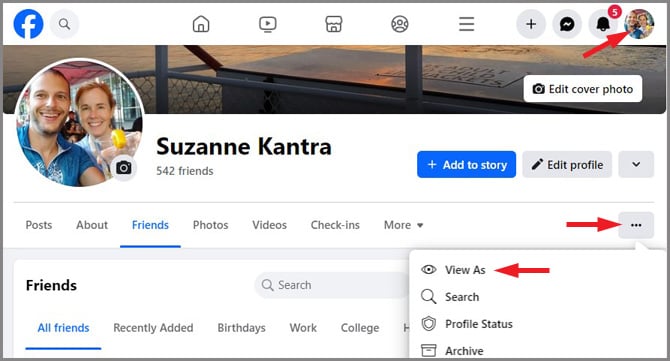
The phone numbers associated with your Facebook account
Strong recommendation: Only Me
Under phone number, you'll see the phone number(s) associated with your account and who can view it. Your number is very important because it can be used to reset your Facebook password. By revealing your phone number, you are making it more vulnerable to SIM swapping, where a hacker contacts your carrier (in-store or on the phone) and convinces them to get a new SIM card with your number or port your phone number to another phone. Once the hacker has control of your number, they can receive codes to break into accounts protected by two-factor authentication
To delete or add a phone number, go to your profile page > About > Contact and basic info.
Read more: Find out if you are a victim of SIM swapping
The email addresses associated with your Facebook account
My recommendation: Only Me
Under emails, it will show all email addresses associated with your account and who can view them. Email addresses are important because you can use any of them to log into your account with your Facebook password. Be careful to remove any old email addresses or ones where you're not using secure passwords, because if that email address is hacked, it could compromise your Facebook account, as well.
I recommend limiting your email to "Only Me." The people you know should have your email address and if you accidentally accept an invitation from a friend's spoofed Facebook account, that hacker will have access to your email address.
To add or delete and email address, go to your profile page > About > Contact and basic info.
Your birthday
My recommendation: Friends
For your birthday, you can choose to share your whole birthday or just the month and day. That way, your Friends can wish you a happy birthday on Facebook on your special day without necessarily knowing your exact age. Birthdays are sometimes used as a security verification for various services, so you want to keep it protected.
To change this info, go to your profile page > About > Contact and basic info.
Your hometown and current city
My recommendation: Only Me
For your hometown and current city, you may want to limit it to "Only Me" so you hackers can't use that personal information for social engineering. Your friends know where you live and can ask you where you grew up if they don't know.
To change this info, go to your profile page > About > Places lived.
Your relationship status
My recommendation: Personal choice
If you have set a relationship with another Facebook user, it will be shared unless you set it otherwise.
To change this info, go to your profile page > About > Family and relationships.
Your work history and where you went to school
My recommendation: Personal choice
You can choose to share your work history and where you went to high school, college, and graduate school. This setting may help old friends find you or for networking purposes.
To change this info, go to your profile page > About > Work and education.
Your friends list on your profile page
Strong recommendation: Friends or Only Me
I highly recommend setting this to Friends only or even "Only Me." Keeping your Friends list public puts your friends at risk for account cloning scams. The scam only works when the person behind it can contact your friends pretending to be you to request money or send phishing messages, such as the classic "Is this you?" video scam.
To change this setting, go to the Facebook Settings page for How People Find and Contact You.
Read more: What is Facebook Account Cloning & What Can You do about It?
The people and Pages you follow
My recommendation: Personal choice
Facebook lumps people and Pages you follow together. Consider whether there are any sensitive Pages you follow that you wouldn't want the world or your Friends to know about.
To change this setting, go to your profile page > Friends > menu (the triple dots next to "Find Friends") > Edit privacy.
Choose your audience for Posts and Stories
In this section, you can select who can read your future posts and stories, as well as read your prior posts on Facebook.
Choose your default audience
My recommendation: Friends or Custom
"Default audience" is where you set who will see your regular posts, including text posts, photos, and videos. My advice is to keep it to Friends unless you are trying to promote yourself to everyone or you have a specific need for a Custom setting (e.g., to exclude a toxic friend or relative).
You can choose who can see your future posts by going directly to the Facebook Settings page for Posts.
You can always override your default setting for a specific post at the time you create it by clicking on the downward caret next to the audience and selecting a new one.
Read more: How to Create and Use Facebook Custom Friends Lists
When you are tagged in a post created by someone else, choose who can see the post (Not part of Privacy Checkup)
Strong recommendation: Only Me
If you are tagged in a post by someone on Facebook, your Facebook friends may see the post in their feeds even if they aren't friends with the original poster. This is a huge privacy and scam risk because someone can tag you in a photo that you do not want to be associated with, whether it's an embarrassing photo from last night's drink fest or a pure spam post (which I have seen tons of in my feed). So I strongly recommend setting this to "Only Me".
You can choose who can see posts you're tagged in by going directly to the Facebook Settings page for Profile and Tagging, and you'll find the option in the "Tagging" section.
Choose who can post on your profile (Not part of Privacy Checkup)
My recommendation: Friends
My advice is to keep it to Friends, unless you enjoy random comments from strangers.
If you want to check or change this setting, go to the Facebook Settings page for Profile and Tagging, and you'll find the option in the "Viewing and sharing" section.
Choose who can see what others post on your profile page (Not part of Privacy Checkup)
My recommendation: Personal choice
You may not want everyone to see what other people are posting on your profile page. If you want to check or change this setting, go to the Facebook Settings page for Profile and Tagging, and you'll find the option in the "Viewing and sharing" section.
Choose to hide comments with specific words on your profile page (Not part of Privacy Checkup)
My recommendation: Personal choice
If you're concerned about crude language appearing on your profile page, you can add up to 1,000 keywords that will cause a post to be hidden. The post will still remain visible to the people who posted and their Facebook Friends.
If you want to check or change this setting, go to the Facebook Settings page for Profile and Tagging, and you'll find the option in the "Viewing and sharing" section. Though you're probably better off just limiting who can post to your profile to Friends (unless your friends are the problem!)
Choose to review posts you're tagged in before they appear on your profile (Not part of Privacy Checkup)
My recommendation: Turn this on
If you are tagged in a post, the post defaults to automatically showing up on your Timeline. I recommend you choose the setting to review the posts before they appear to avoid embarrassing or spam posts appearing in your timeline. Go to the Facebook Settings page for Profile and Tagging, and you'll find the option in the Reviewing section.
Choose to review tags people add to your posts before they appear on Facebook (Not part of Privacy Checkup)
My recommendation: Turn this on
Posting an old photo from a school or work outing? Once you share it, your Facebook Friends may want to tag more people in the photo. By default, your Facebook Friends can add tags. However, you can choose to review these tags before they appear on your post. Go to the Facebook Settings page for Profile and Tagging, and you'll find the option in the Reviewing section.
Choose who can comment on your public posts (Not part of Privacy Checkup)
My recommendation: Personal choice
When you create a public post, everyone on Facebook can see it. However, you can limit who gets to comment on your public posts. You can choose this setting based on your posting objectives.
If you want to check or change this setting, the Facebook Settings page for Followers and public content.
Choose who can comment on your public profile pictures and other public profile information (Not part of Privacy Checkup)
My recommendation: Friends
When you post a new profile picture or change other Public profile information, the default setting is that only Friends (and Frends of anyone tagged) can like or comment. I recommend leaving this setting as is.
To change this setting, go to the Facebook Settings page for Followers and public content.
Find and remove old posts from your Timeline that you were tagged in (Not part of Privacy Checkup)
Ever been tagged in an embarrassing photo from two decades ago uploaded by that old college classmate? You can remove these tagged items by going to your profile page (you can access it by clicking on your profile photo in the side menu bar) and click on Manage Posts.
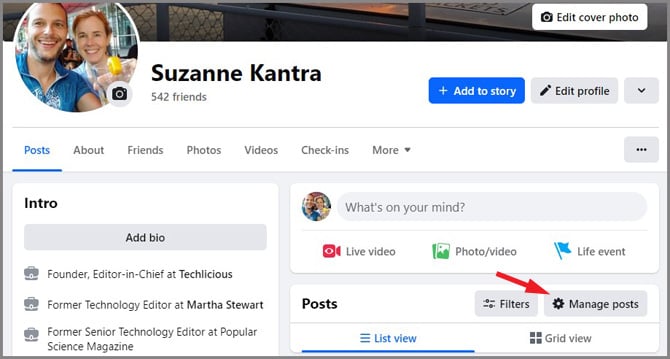
In the box that pops up, click on "Filters." In the Post Filters box, you can select "only show posts I'm tagged in." You can choose to hide the posts or remove the posts. First, go through and select the posts where you want to remove yourself (untag yourself), click "Next," and select "Remove Tags." Then go through and select the posts that you want to be able to view but don't want others to see in your Timeline, click Next, and then select "Hide Posts."
Choose who can view old posts
My recommendation: Turn on Limit Past Posts
When you limit your past posts here, it will apply to ALL of your posts, including Public posts those share with "Friends of Friends," to only Friends. Unless you're a celebrity or running a page that is used to generate interest in a business that you run, you will likely want to keep your activity restricted to those you have Friended. Keep in mind that anyone who is tagged in your posts and their Facebook friends may still be able to view these posts.
You can choose who can view old posts by going directly the Facebook Settings page for Posts and clicking on "Limit Past Posts" in the "Your Activity" section.
Choosing an audience for a single old post (Not part of Privacy Checkup)
If you want to change the audience for specific posts, you'll have to go into each post individually to change it. You can change the sharing settings of any individual Facebook update by clicking on the triple dots, then selecting "Edit audience."
Choose who can view your Stories
My recommendation: Personal choice
For "Stories," which are visible for 24 hours, you can limit your audience to your Facebook Friends or create a custom list of people with whom you want to share your stories. You can only set your default story audience within the Privacy Checkup.
For individual stories, click on the cog next to "Your Story" when you create a story, and you'll find the option to change your story audience for that story.
Choose whether you will allow others to share your Stories if you mention them (Not part of Privacy Checkup)
My recommendation: Personal choice
If you tag someone in a Story, that person can share it to their Story, along with your full name and a link to your post.
You can disable this feature by going to Facebook Setting page for Stories.
Choose whether you will allow others to share your public Stories to their own Story (Not part of Privacy Checkup)
My recommendation Personal choice
If your Story is public, you can allow others to share your Story to their own Story, along with your full name and a link to your original Story. Go to the Facebook Settings page for Stories to make your choice.
Choose whether you will allow others to share your public Reels to their own Story (Not part of Privacy Checkup)
My recommendation Personal choice
If your Story is public, you can allow others to share your Story to their own Story, along with your full name and a link to your original Story. Go to the Facebook Settings page for Reels to make your choice.
Choose whether other people will see the total number of reactions to posts you share (Not part of Privacy Checkup)
My recommendation: Personal choice
If you don't want other people to see the number of reactions to your posts, you can turn off showing post reactions.
Go to the Facebook Settings page for Reaction preferences and toggle off "On your posts."
How to block people from seeing your content and interacting with you
Block a person from interacting with you on Facebook
Blocking a person means that you are invisible to that person on Facebook. So if a mutual Friend tags you in a post, that person won't see the post. If you comment on a mutual Friend's post, that person won't see the comment. There are a few exceptions. If you both use a Facebook app or game or if you've both joined a group, the blocked person could see you. And, the person you block won't disappear entirely from your view. If a mutual Friend posts a photo and tags the blocked person, you may still see it on your Friend's timeline.
To block someone, go directly to the Facebook Settings page for Blocking and select the Edit button next to "Block users." If you just want to prevent a person from seeing posts that you share with Friends, you can add them to your Restricted list (also on the Blocking page). Click on the "Edit" button next to "Restricted list" to add them.
Block just messages and video calls (Not part of Privacy Checkup)
If you just want to stop a person from sending you messages or attempting to connect via a video call in Messenger, you can go to the Facebook Settings page for Blocking and select the "Edit" button next to "Block messages" to add their name.
Block just app invites (Not part of Privacy Checkup)
If you just want to stop a person from sending invitations to try an app (occurs when one of your friends is trying to get free stuff in a game), you can go to the Facebook Settings page for Blocking and select the "Edit" button next to "Block app invites."
Block just event invites (Not part of Privacy Checkup)
If you just want to stop a person from sending event invitations, you can go to the Facebook Settings page for Blocking and select the "Edit" button next to "Block event invites."
Block apps (Not part of Privacy Checkup)
If you want an app to stop contacting you and prevent the app from obtaining non-public information about you through Facebook, you can go the Facebook Settings page for Blocking and select the "Edit" button next to "Block apps" to add the name of the app.
Block Pages (Not part of Privacy Checkup)
If you want a Page to stop interacting with your posts or be able to like or reply to your comments, you can go to the Facebook Settings page for Blocking and select the "Edit" button next to "Block Pages" to add the name of the Page. You will be unable to post to the Page's Timeline or message the Page. And, if you currently like the Page, blocking the Page will automatically unlike and unfollow the Page.
How people can find you on Facebook.
This section walks you through the ways that you can limit how people can find you through search engines (like Google), or with your phone number, email or name on through Facebook.
Choose who can send you a Friend request
My recommendation: Personal choice
You have two options for limiting who can send you a Friend request: Everyone or Friends of friends. Unless you're being inundated with requests or don't want to be found, I recommend leaving the setting on Everyone so legitimate people who want to connect can.
You can access this directly by going to the Facebook Settings page for How people find and contact you.
Choose whether people can use your phone number or email to find you
My recommendation: Personal choice
People can look you up on Facebook with your phone number or email address, even if you have them hidden on your profile. This method makes it easy for people you know to find you, especially if you have a common name on Facebook, like Jane Smith. Have the settings option set to "Everyone" or "Friends of Friends" if you want people to find you using your email address or phone number. Or, you can also choose to fully hide your email addresses or phone numbers by selecting "Only me" as the audience. The settings you choose apply to all of your phone numbers or all of your email addresses.
You can access this directly by going to the Facebook Settings page for How people find and contact you.
Choose whether your Facebook profile appears on search engines
My recommendation: Personal choice
You can find your public Facebook profile page on search engines like Google. If you don't want your Facebook profile coming up in search, you can toggle this setting off in the privacy checkup or you can access it directly by going to You can access this directly by going to the Facebook Settings page for How people find and contact you.
Choose how message requests are delivered (Not part of Privacy Checkup)
My recommendation: Personal choice
When your Facebook Friends message you, you'll see them appear in the Messenger Chats window. However, other people may try to contact you via Messenger as well: "people with your phone number," "Friends of friends," and "others on Facebook." If you don't want strangers contacting you, send messages requests to "Don't receive requests." If you want to see the request before approving them to chat with you, select "Message requests."
You can set your preferences by going to the Facebook Settings page for How people find and contact you.
Your data settings on Facebook
Facebook makes it easy to log into other websites and apps with your Facebook account. If these conveniences are too invasive for you, here's where to turn them off.
Using Facebook to log into apps and websites
My recommendation: Remove connections
Instead of creating a new username and password for an app or website, you may have used your Facebook account. If you no longer use the app or website, it's a good idea to remove the connection. However, some apps and websites may hold valuable information about your account. Note that when you remove the connection to your Facebook account, you will lose access to your third-party account.
Remove login with Facebook for specific apps and websites
My recommendation: Personal choice
In the Facebook Privacy Checkup, you'll see a list of all websites and apps that you've connected to your Facebook account. To remove connection, click the 'Remove" button next to the app or site. In the pop-up window, you'll be given the option to "delete all of the posts, photos, and videos that the site or app has posted on your Timeline" and/or "Allow Facebook to notify [app name] the login was removed." This second option may enable you to recover data in the account you created with your Facebook login.
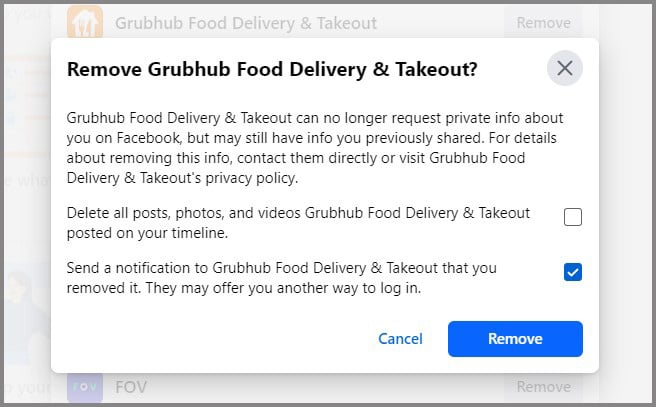
Turn off login with Facebook for apps, websites, and games (Not part of Privacy Checkup)
My recommendation: Personal choice
You can turn off the ability to use Facebook to log into apps, websites, and games.
Go to the Facebook Setting page for Apps and Websites and click on the "Turn off" button next to "Apps, websites and games."
Turn off game and app notifications (Not part of Privacy Checkup)
My recommendation: Personal choice
You can turn off annoying notifications for game requests from friends, game status updates, and app notifications.
Go to the Facebook Setting page for Apps and Websites and click on the "Turn off" button next to "Game and app notifications."
Your ad preferences on Facebook
Meta will show you ads on Facebook – that's how they make their money. It's just a question of whether those ads will be targeted to your demographics and interests or non-targeted (and, perhaps, less relevant to you).
Choose the profile information to share with marketers
My recommendation: Personal choice
Here, you can choose whether to share your marital status, employer, job title, and level of education with advertisers. This doesn't remove the information from your Facebook profile; it just impacts the ads you see.
You can also go directly to Meta Settings page for Ad Preferences and clicking on "Manage info" and then "Profile information." There you can toggle off any data you don't want to share.
Choose which interests to share with marketers (Not part of Privacy Checkup)
My recommendation: Personal choice
In addition to basic profile information, Facebook uses other information you've shared with it to serve you ads. You can remove interest categories, by going to Meta Settings page for Ad Preferences and clicking on "Manage info" and then "Profile information." In the "Categories associated with you" section, click on "View and manage." If you have other demographic or behavioral categories in your Ad Preferences, you can click on the "Remove" button next to any categories you don't want used to target ads to you.
See fewer ads about specific topics (Not part of Privacy Checkup)
My recommendation: Personal choice
While you can't choose to see fewer ads overall, you can choose to see fewer ads in specific categories. Go to the Meta Settings page for Ad topics. There you can choose to "See less" of any topic listed.
Turn off personalized ads based on information advertisers share about you (Not part of Privacy Checkup)
My recommendation: Personal choice
You can choose to prevent Facebook from using data from its partners to show personalized ads. Go Meta Settings page for Ad topics and in the "information other advertisers share about you" section you can select "Activity information from ad partners" to make your selection.
Choose which advertisers can use their own audience list to target you with ads (Not part of Privacy Checkup)
My recommendation: Personal choice
Some companies have lists of people that they want to reach with their ads. Facebook allows companies to target ads based on these lists, or even exclude you from seeing ads (for example, the DNC may want to exclude their ads from people on the RNC list). You can choose not to be shown ads using a list, as well as not be excluded from seeing ads. Go to the Meta Settings page for Audience-based advertising. There, you will see a list of all of the companies that have you on their audience list. Click on a company, and you can find out why you were included in the advertiser's audience. Click on the arrow next to the reason, and you can choose whether the company's list can be used to either include or exclude you from seeing ads.
Choose whether you are shown ads off Facebook based on your interests (Not part of Privacy Checkup)
My recommendation: Personal choice
Facebook serves a lot of advertising on websites and through apps off of Facebook. You can turn off personalized ads for those sites and apps, by going to the Meta Settings page for Ad preferences and selecting the "Manage info" tab. Click on "Ads shown outside of Meta." There, you can choose "Allowed" or "Not Allowed."
Hide ads from specific brands (Not part of Privacy Checkup)
My recommendation: Personal choice
If you're tired of being inundated with a specific company's ads, you can choose to hide them. Go to the Meta Settings page for Ad preferences and select the "Customize ads" tab. The click on "See all" next to "Advertisers you saw ads from." There you will find a list of the advertisers you have seen most recently, and you can click on the "Hide Ads" button next to any offenders.
Choose whether your social interactions with a company show up in ads
My recommendation: Only Me
Have you ever liked or followed a company, made a comment, shared a company's Page, checked into an event held by a company, made a recommendation, or joined a Facebook event held by a company? Facebook can broadcast your action as an advertisement to all your friends.
If you don't like this type of inadvertent endorsement, you can limit who can see these social interactions alongside ads to "Only me."
You can also go directly to the Meta Settings page for Ad preferences and click on "Social interactions." In the popup, you can select "Only me" or "Friends."
How to keep your account secure
In this section, you can change your password, turn on two-factor authentication, and get alerts when there is an unrecognized login to your account. If you already have two-factor authentication turned on and alerts are set for unrecognized logins, you'll receive the message that "You're all set. No security actions are recommended at this time."
Use a strong password
Strong recommendation
Do you have a strong password for your Facebook account – one that is unique to Facebook and at least 16 characters, including upper and lower case letters, numbers, and special characters? If the answer is no, you should strongly consider changing your password.
To ensure you remember your new strong password and to make it easier to use strong passwords going forward, I highly recommend using a password manager. We are fans (and users) of Dashlane and 1Password.
To change your password, you can go directly to the Facebook Settings page for Password and security.
Read more: Check how long it would take to crack your existing password
Turn on two-factor authentication
Strong recommendation
A strong password is essential, but that's not enough if it's compromised in a data breach or you are tricked into giving it away in a Facebook credentials phishing attack. That's where two-factor authentication comes in. When two-factor authentication is turned on, anyone trying to log into your account from a new device or browser would need to provide a one-time-use code delivered via an app, text message, or email. I highly recommend turning on two-factor authentication.
You can also go directly to the Facebook Settings page for Password and security and select "Two-Factor Authentication" to set it up.
You should also check the list of devices and browsers that don't require a code when you log in to ensure there aren't any of your old devices on the list. To check this, go to the Facebook Settings page for Password and security and select "Two-Factor Authentication." Once you've logged in, you'll see a box, with a section entitles "Authorized Logins." Click the "Recognized devices" button to view the list of devices that don't require a login code.
Read more: How to Protect Your Accounts with Two-Factor Authentication
Receive alerts when there is an unrecognized login to your Facebook account
Strong recommendation
You can choose to receive Login alerts that will be sent every time you log into your account from a device or browser that you don't usually use. You can choose to have alerts sent via Facebook, email, or both. Note that a new web browser looks like a new computer to Facebook.
You can go directly to the Facebook Settings page for Password and security and select "Login alerts" to turn them on and select your delivery method.
Check where you're logged in (Not part of Privacy Checkup)
Strong recommendation
In addition to receiving alerts when there is an unrecognized login, you can check to see which devices have logged into your Facebook account. You can see where you're logged into Facebook – the device and physical location – by going to the Facebook Settings page for Password and security and select "Where you're logged in." If you see a suspicious login, you can click on it and then select "Log Out." Worst case scenario is that you'll have to log in again on a device you own, so err on the side of logging out.
Final thoughts
That covers the extensive privacy setting options on Facebook. If you want to dig even further into how Facebook is using your personal data and activities, read Facebook's latest privacy policy.
Still confused by a specific issue or question with your account? Ask below in the comments, and we'll do our best to help you out.
[Image credit: screenshots of the Facebook site via Techlicious, computer mockup via Canva]
For the past 20+ years, Techlicious founder Suzanne Kantra has been exploring and writing about the world’s most exciting and important science and technology issues. Prior to Techlicious, Suzanne was the Technology Editor for Martha Stewart Living Omnimedia and the Senior Technology Editor for Popular Science. Suzanne has been featured on CNN, CBS, NBC and dozens of other TV and radio networks.















From Christine on February 19, 2018 :: 8:42 am
Hi since a few days ago I see that in the privacy part of FB just below the apps there is fb ad icon and when I click on it it tells me that can’t connect link isn’t working on a grey background and please try again. It won’t open. Any suggestions please. Thx
Reply
From Josh Kirschner on February 20, 2018 :: 4:54 pm
I’m not seeing that same issue. When I click on the Facebook Ads privacy settings, it takes me to this page: https://www.facebook.com/ads/preferences/. See if that link works for you.
Reply