 It seems like many of life's important moments take place when the lights are low–the holiday lights, kids blowing out birthday cake candles, New Year's Eve parties. The problem is that low light doesn't make it easy to document those moments.
It seems like many of life's important moments take place when the lights are low–the holiday lights, kids blowing out birthday cake candles, New Year's Eve parties. The problem is that low light doesn't make it easy to document those moments.
That's because getting a good shot in low light usually requires lengthening the exposure, which leads to blurriness from you or your subject moving. Taking shots too quickly results in under-exposed images.
Of course, you could pop the flash, but you'd also succeed in killing the atmosphere of the shot. So take your phone's camera out of "Auto" mode and follow these tips to taking great photos in low light.
Raise the ISO Level
Your camera's ISO setting lets you adjust how sensitive the camera is to light. The higher the ISO, the faster the camera sees the scene with the available light. So you can take photos faster, which reduces the blur caused by camera shake.
It would be great if all you had to do is crank up the ISO. But there are trade-offs as you boost the ISO to top of the camera's range. Yes, you can get the shot, but you'll also pick up noise, that grainy-looking texture you see most noticeably in solid-colored areas of pictures. You'll want to play around with the ISO settings to see where the noise negates the value of the low-light details possible with high ISO shots. Most devices will take decent shots until at least 800 ISO.
Try HDR Mode
Some phones come with a mode called HDR, or high dynamic range. In this mode the camera takes two or three shots at different exposures and merges them together to get detail in the brightest and darkest areas of the shot. Because the camera is taking a few shots, it's important that nothing changes between each shot or the resulting image will be blurry. So reserve HDR mode for landscapes and group shots.
Looking for a camera with a great HDR mode? Most high-end smartphones have HDR mode, including all models of iPhone 5, iPhone 6 and 6 Plus, HTC One M8, LG G3, Google Nexus 6, Nokia 1020 (AT&T) and Samsung Galaxy S 5.
Use the Camera's Self-Timer
While you may not be able to hold a phone still long enough to take a blur-free shot at the proper exposure, a tripod, table or bookshelf has no such problem. So try setting your phone down and turning on the self-timer. The camera will automatically choose the proper exposure–you just need to remind everyone to stand still.
Stabilize Yourself
Bracing yourself or the phone against something solid can lengthen the time you can hold your phone still–and thus enable you to increase the exposure time. Use the self-timer to prevent that small jiggle that often occurs as you hit the shutter button.
If you're in the market for a new smartphone, look for one with optical image stabilization, which mechanically compensates for camera shake and is the best type of stabilization available. You'll find it on the, iPhone 6 Plus, HTC One M8 (and HTC One M7), LG G3 (and LG G2), Nokia 1020 (AT&T), Samsung Galaxy Note 4 and Samsung Galaxy S5 (and Galaxy S4), among other high-end models.
Optimize Flash Results
Using the flash should be a last resort, if you're looking to capture the mood of an event. But getting a shot with a flash is certainly better than no shot at all. Try standing several feet away from your subject to lower the glare.
Looking for more smartphone photo tips? Check out our guide to fixing the most common photo mistakes.
Finally, consider using some of the great photo taking apps available and then use our guide to choosing the right photo sharing service to show off your great shots.







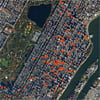







From Steve Hadeen on December 23, 2013 :: 12:26 pm
Are you saying with tip one you can adjust the ISO? Are you taking about selecting area of pic using exposure ring? If there is another way for iPhone, is like to know as it’d be great to just enter ISO I want
Reply
From Suzanne Kantra on December 23, 2013 :: 1:12 pm
Yes, with most Android phones you can adjust ISO in the settings menu. However, with iPhone that’s not an option.
Reply